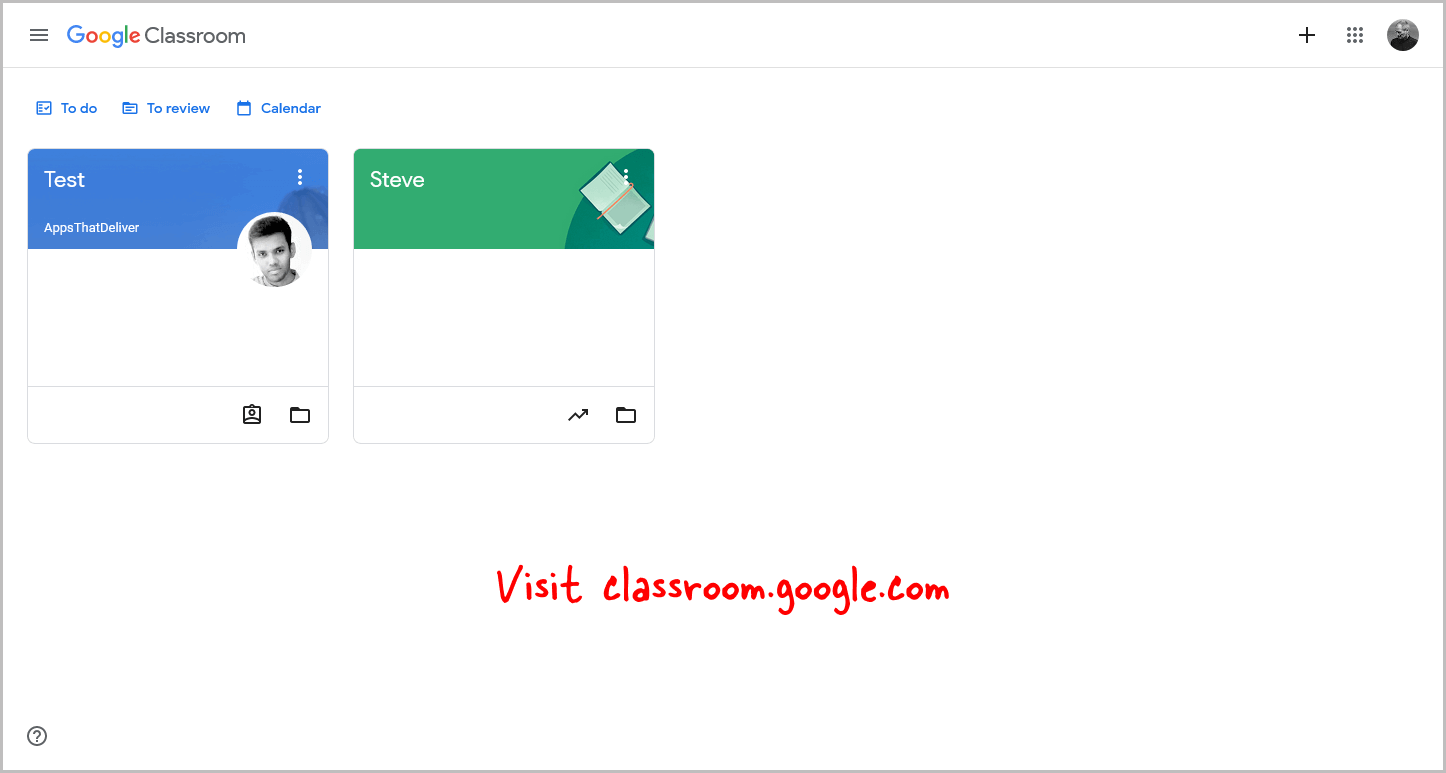
Do you want to learn how to unenroll from a Google Classroom?
When you join a class on Google Classroom, you can either click on the invitation link or use a unique class code.
But what if you accidentally joined the wrong class or no longer want to be a part of it?
Do you have to ask your teacher to remove you?
You can easily leave a Google Classroom on your own.
In this article, we’ll show you the simple steps to unenroll from a Google Classroom.
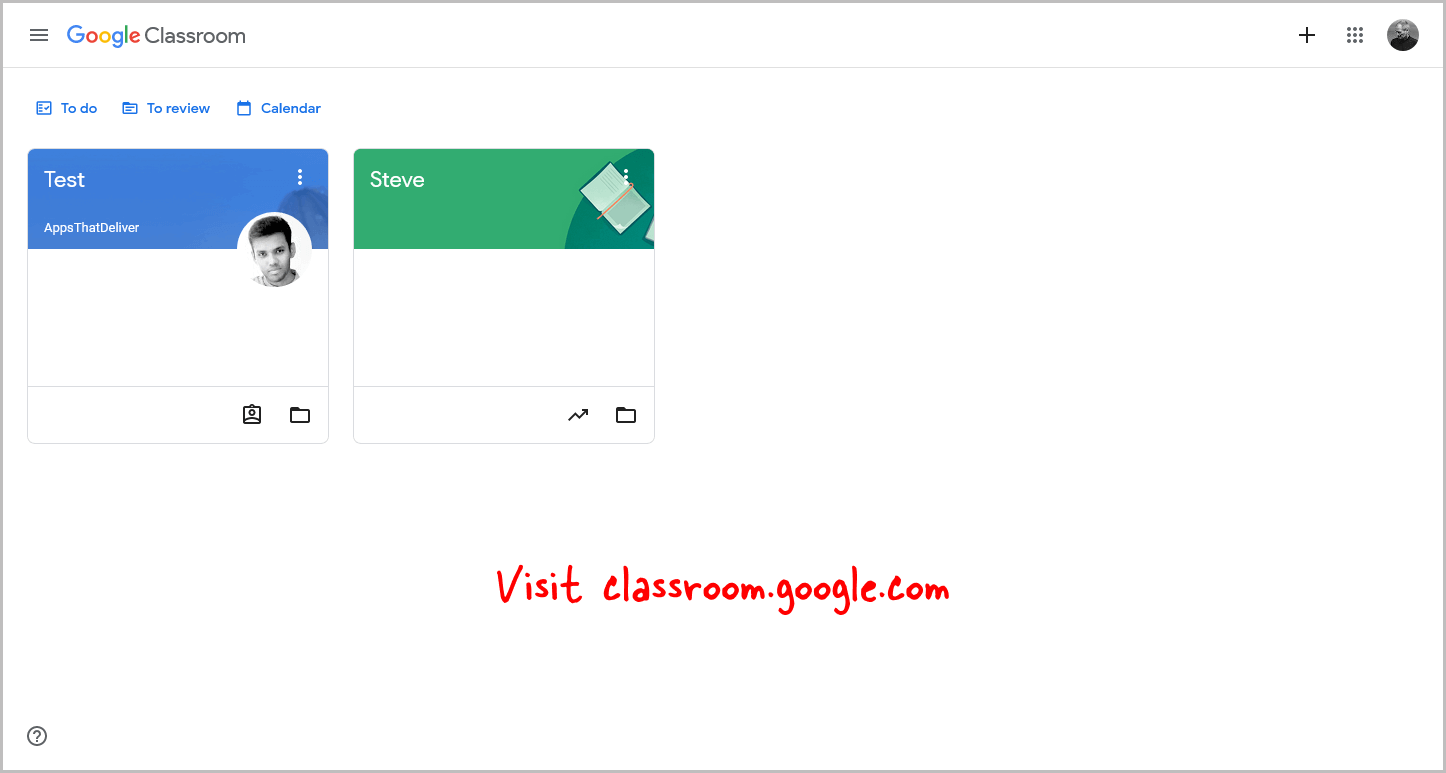
Before we begin, it’s important to note that you may not be able to unenroll yourself from a classroom if the admin has disabled the “Unenroll” button for students.
Additionally, in case the teacher has archived the class, you won’t have the option to unenroll unless the teacher unarchives the class first.
However, if the class is not archived, you can easily proceed to unenroll yourself by following these steps.
Start by opening your browser and visiting classroom.google.com.
Make sure you are signed in with the correct Google Account.
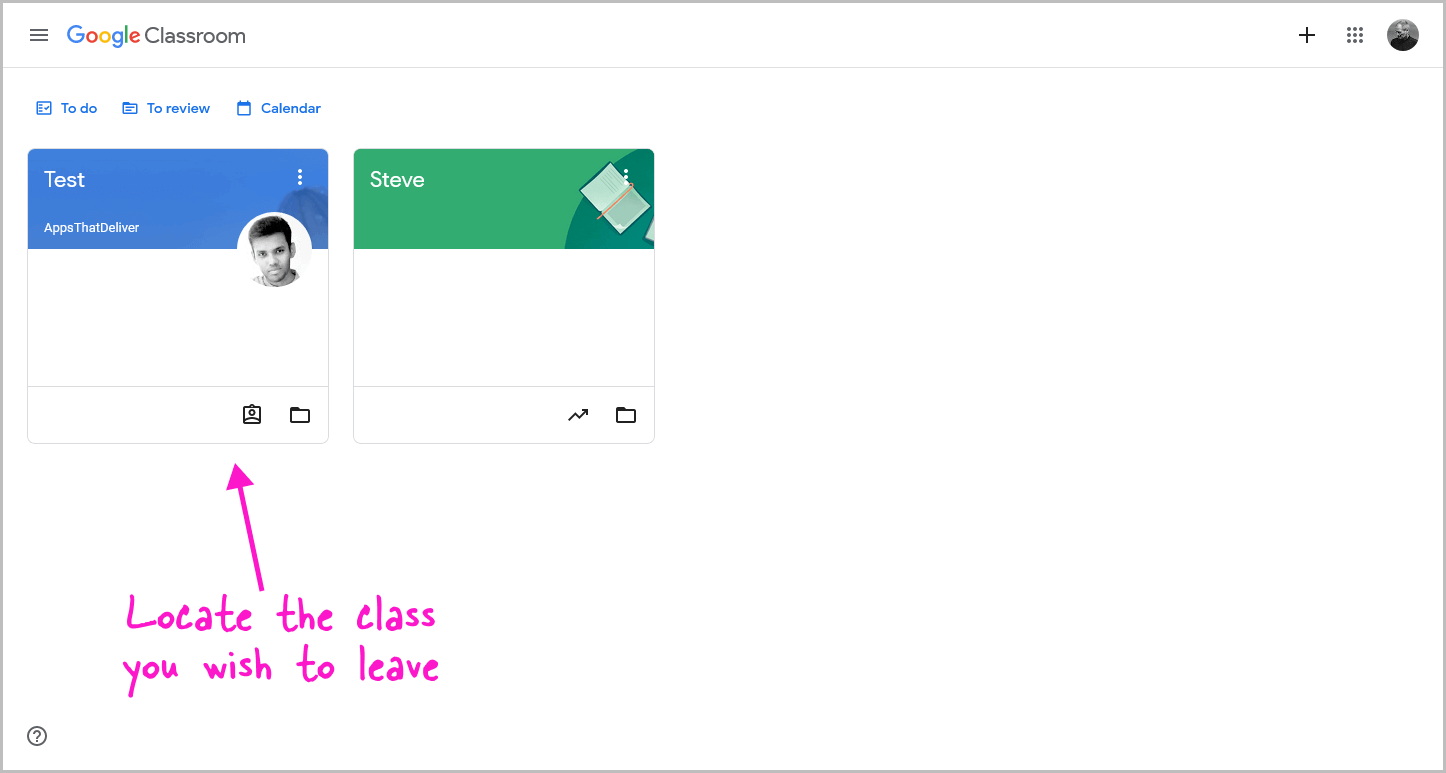
After opening Google Classroom, you’ll see all the classes you’re enrolled in.
If you can’t find your classes, click on the “Menu” icon in the top left corner and select “Classes.”
Now, locate the class you want to unenroll from, but don’t click on it yet.
Let’s proceed to the next step.
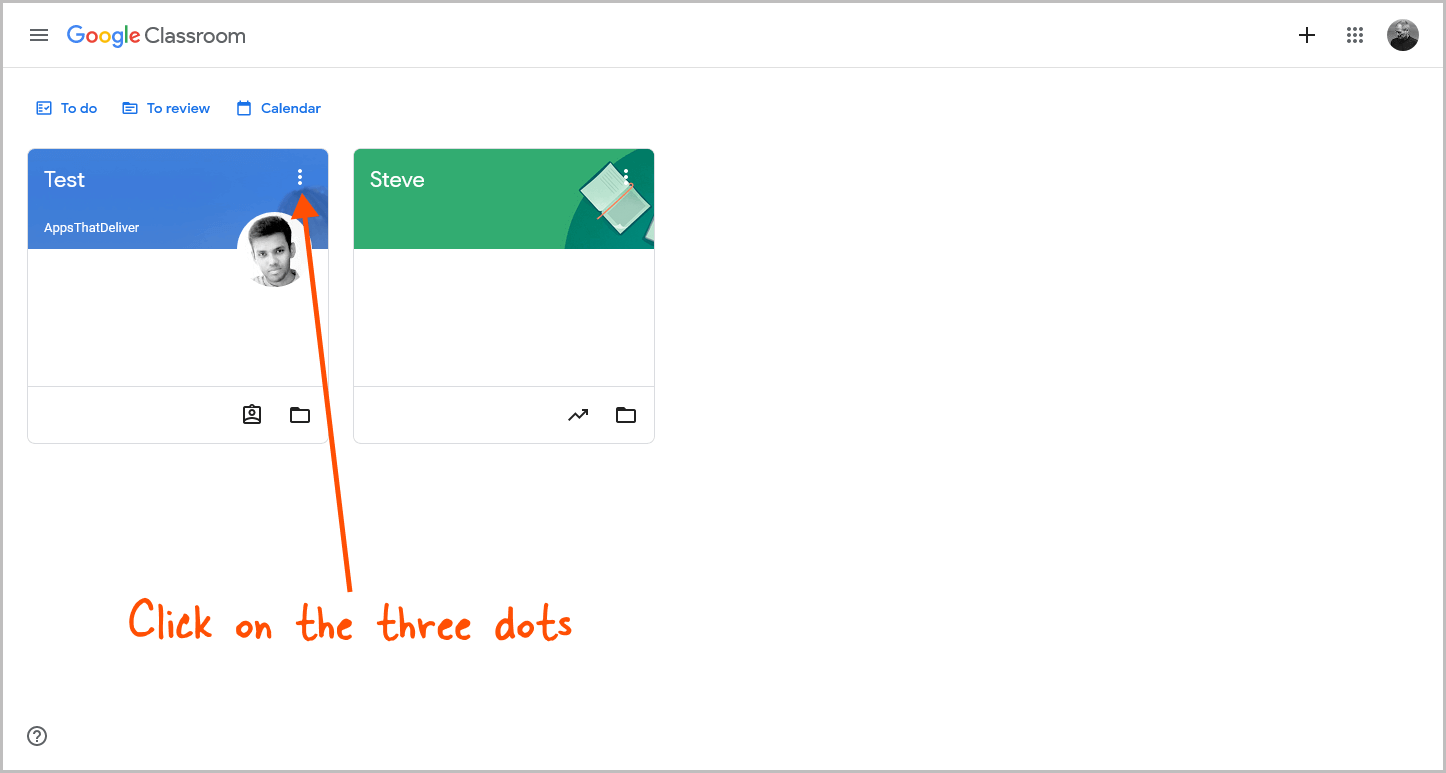
At the top right corner of the class box, you’ll find three dots.
Click on these three dots to access the class menu.
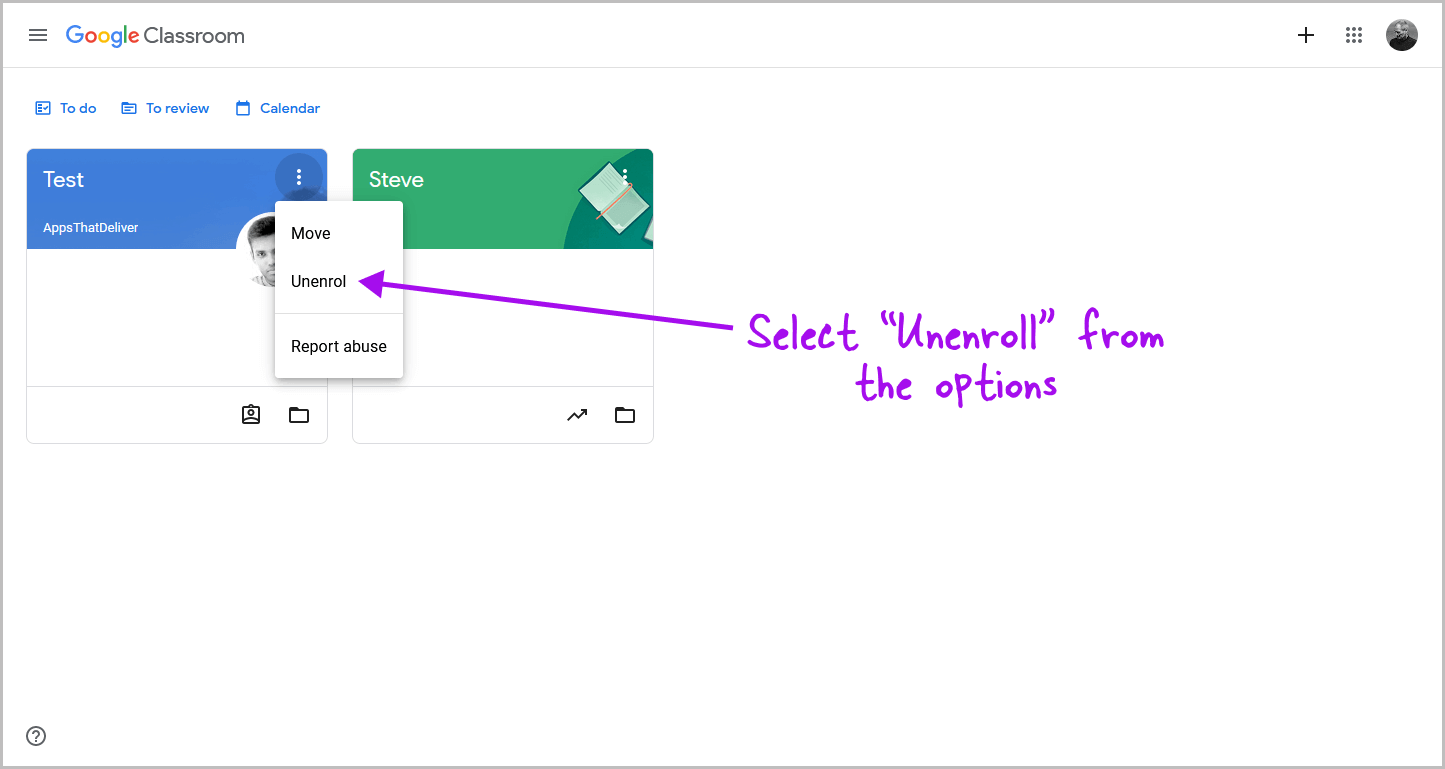
Once you click on the three dots, a drop-down menu will appear with different choices like Move, Enroll, and Report abuse.
From the options provided, select “Unenroll” to proceed.
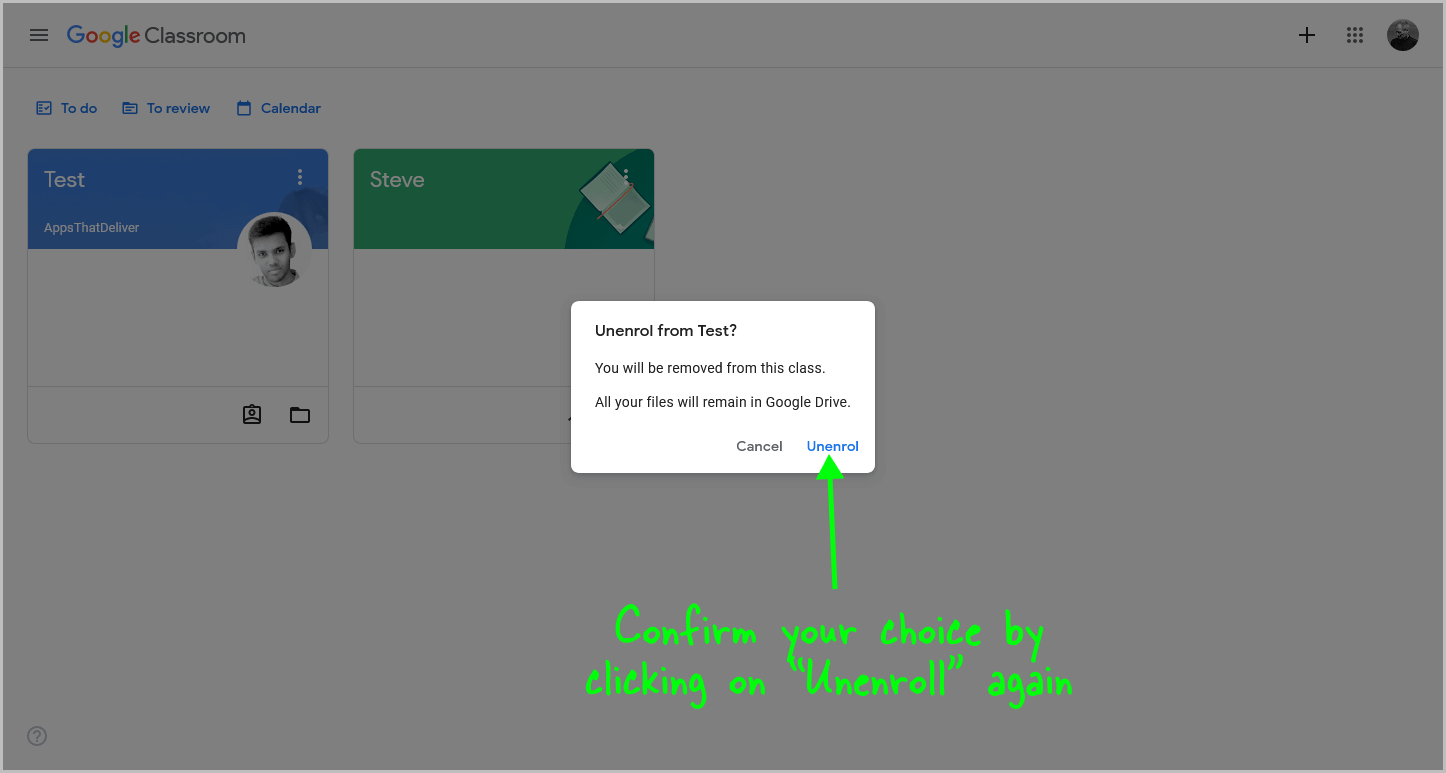
Next, a pop-up will appear with the following message:
“Unenroll from Test?
You will be removed from this class.
All your files will remain in Google Drive.”
Click “Unenroll” to confirm. By doing so, you will be unenrolled from the class, while your class files will remain in your Google Drive.
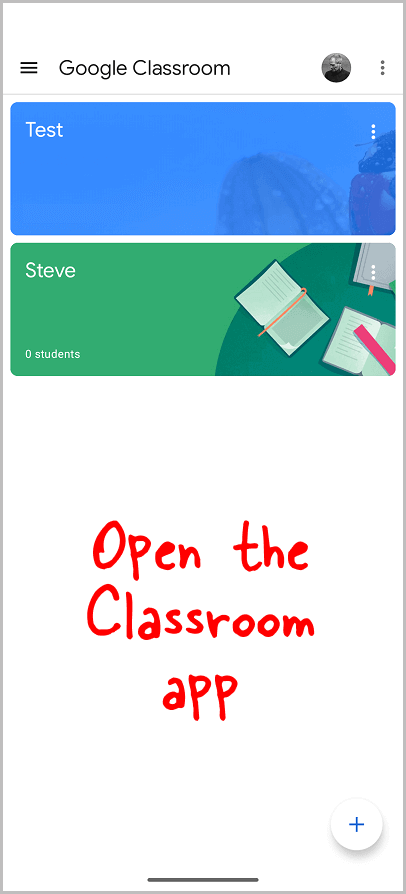 Classroom on iPhone/iPad/Android/App" width="406" height="894" />
Classroom on iPhone/iPad/Android/App" width="406" height="894" />
This method is applicable to the Google Classroom app on iPhone, iPad, and Android smartphones.
To get started, open the Google Classroom app on your device.
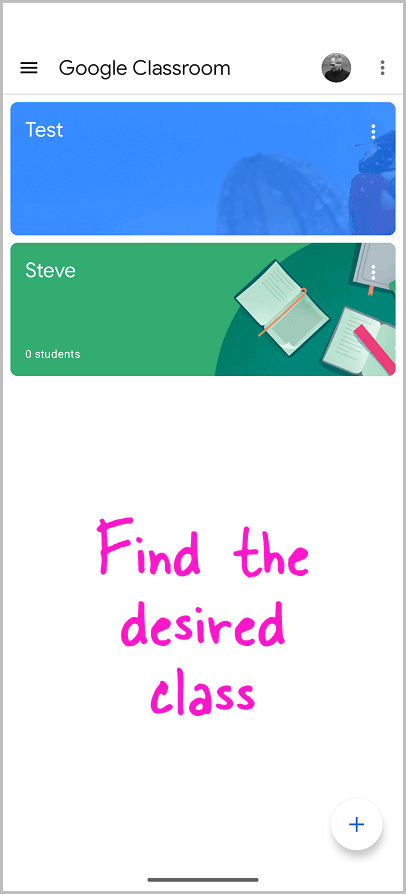 Classroom on iPhone/iPad/Android/App" width="406" height="894" />
Classroom on iPhone/iPad/Android/App" width="406" height="894" />
Now, all you need to do is find the class from which you want to unenroll.
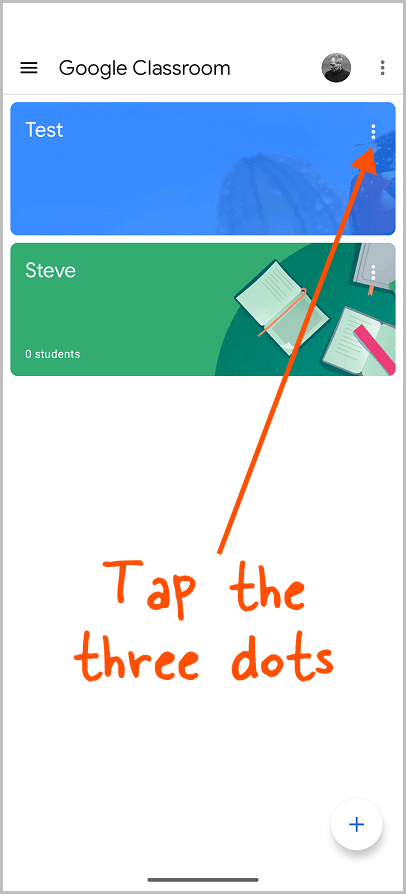 Classroom on iPhone/iPad/Android/App" width="406" height="894" />
Classroom on iPhone/iPad/Android/App" width="406" height="894" />
Once you have found the class you wish to unenroll from, click on the three dots located at the top right corner of the class box.
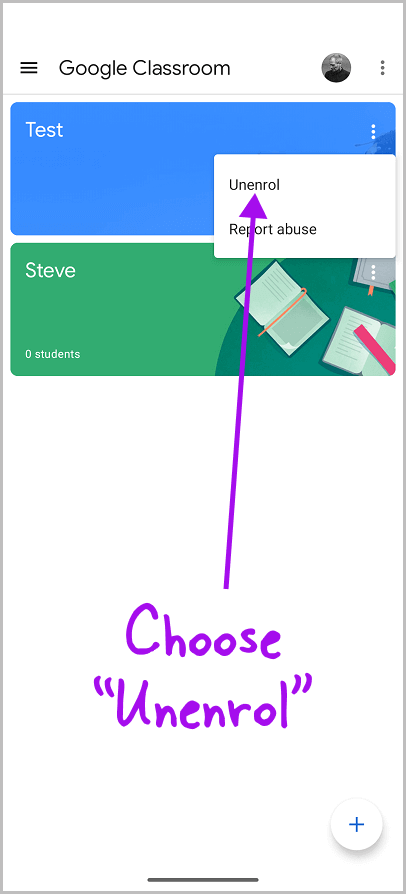 Classroom on iPhone/iPad/Android/App" width="406" height="894" />
Classroom on iPhone/iPad/Android/App" width="406" height="894" />
From the drop-down menu, select “Unenroll”.
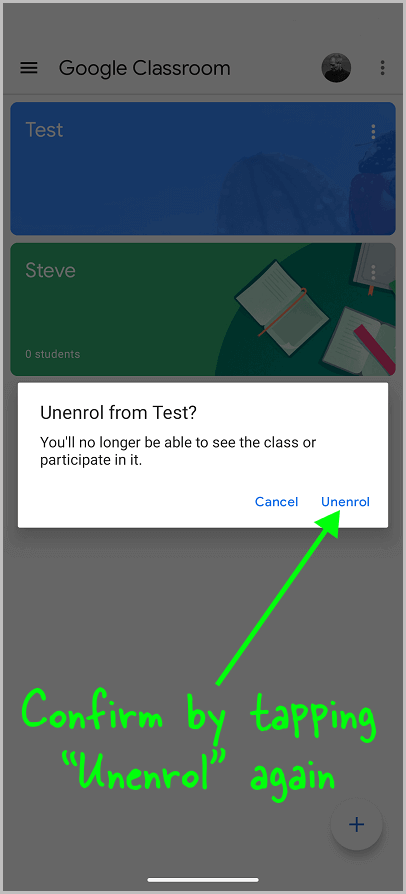 Classroom on iPhone/iPad/Android/App" width="406" height="894" />
Classroom on iPhone/iPad/Android/App" width="406" height="894" />
Lastly, click on “Confirm” on the pop-up to confirm and unenroll from that class.
Open Google Classroom, locate the class, click three dots, select “Unenroll,” and confirm.
Why can’t I leave a Google Classroom class?The admin may have disabled the “Unenroll” button or the class may be archived.
Can a student remove themselves from Google Classroom?Yes, students can unenroll themselves by accessing Google Classroom, locating the class, clicking on the three dots, selecting “Unenroll,” and confirming their choice.
How do I leave an archived class in Google Classroom?The teacher needs to unarchive the class first before students can unenroll. Otherwise, unenrollment is not possible.
In conclusion, unenrolling from a Google Classroom is a straightforward process that allows students to easily leave a class they no longer wish to participate in.
Here’s how to unenroll from a Google Classroom:
Please note that there are limitations to consider.
If the admin has disabled the “Unenroll” button for students, you won’t be able to leave the class on your own.
Similarly, if the teacher has archived the class, you’ll need the teacher’s assistance in unarchiving it before you can proceed with unenrolling.
Shubham Calmblay, founder of appsthatdeliver.com, has a decade of experience with various Google products. He has authored 1,000+ guides for ATD, published on prestigious tech blogs. His work has garnered recognition from Protocol.com, Leadsbridge.com, MadMobile.com, and numerous other leading publications and corporations.